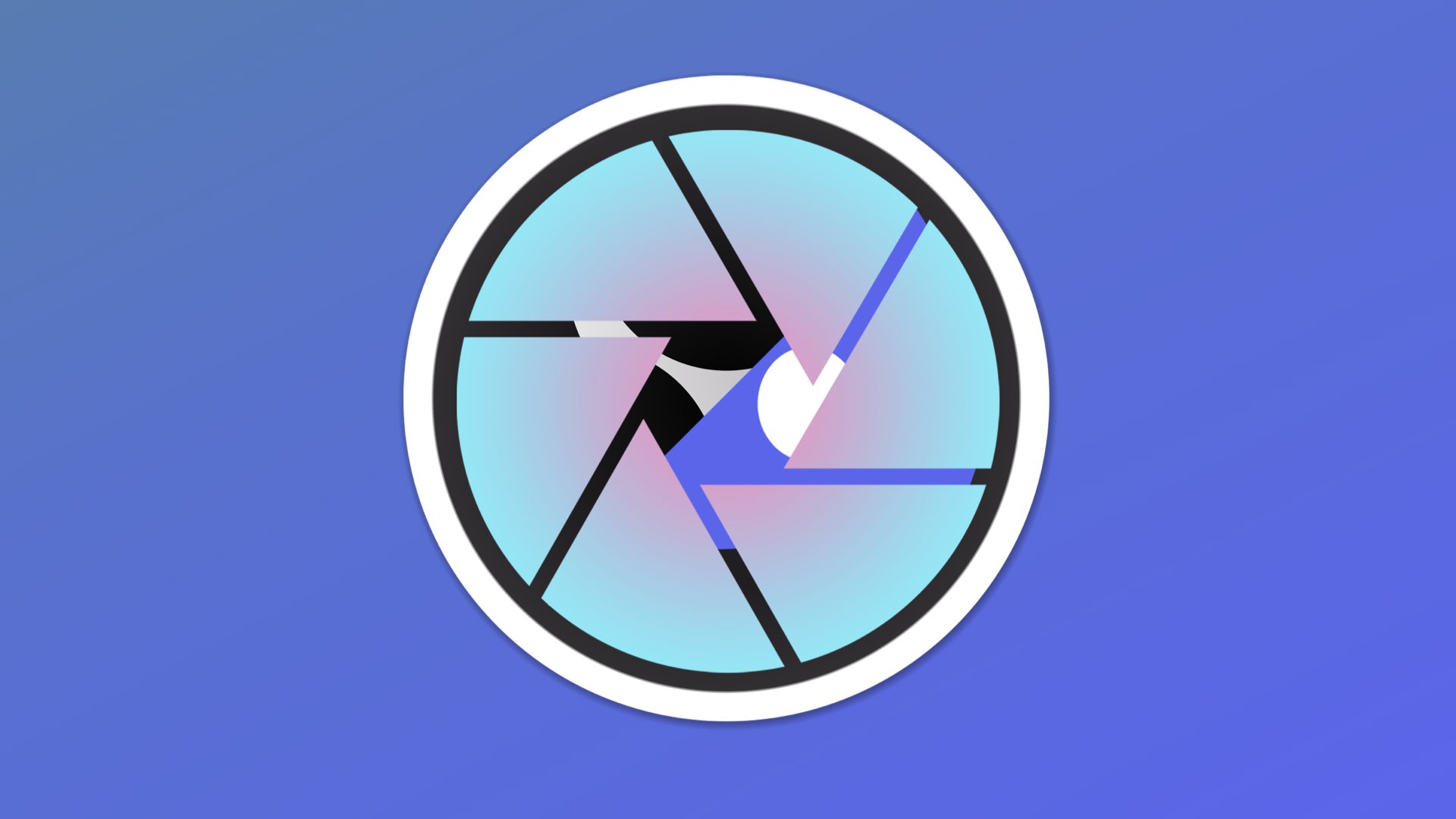
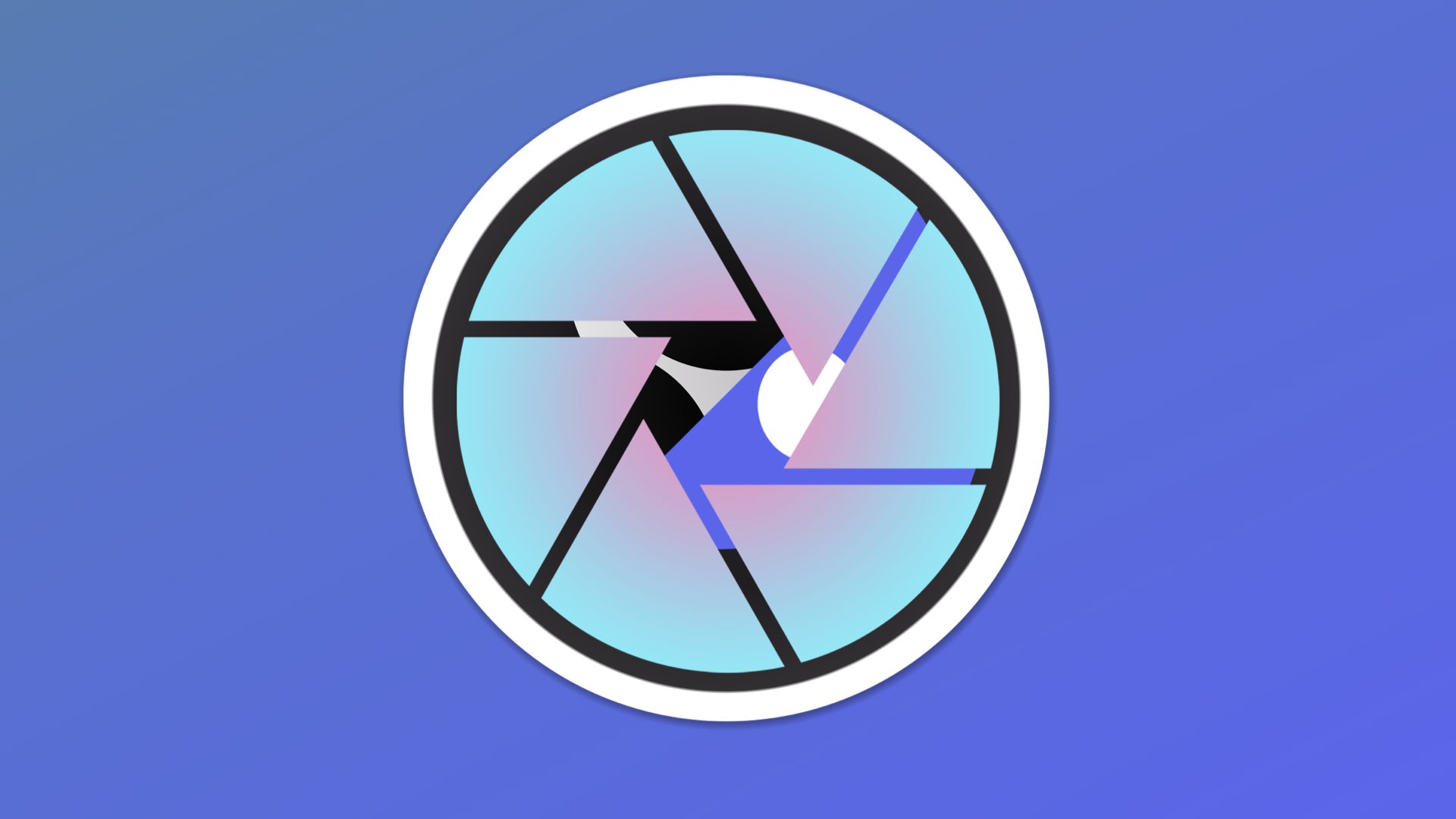
An extension for either LioranBoard or Streamer.bot that’s dedicated to making a screenshots from within OBS and upload it directly to a discord channel specified by you through a webhook. Great for usage in combination with the polaroid picture effect!
Share the best moments directly in your Discord!
Features
- Fully automated.
- Easy installation.
- Saves OBS screenshots locally.
- Sends OBS screenshots to Discord.
- Works amazingly with Polaroid Picture 2.0
Prerequisites
Installation Instructions
Below you’ll find the instalation instructions for the different bots that are supported by this product.
Please, make sure you have all the prerequisites installed before performing the product installation itself.
Be sure to have OBS closed when installing these plugins.
If you need help installing any of these google: “Andilippi plugin name” there will be a video to help you.
- Extract the ‘StreamUP - OBSCord’ to a folder of your choosing.
- In Streamer.Bot on the ‘Actions’ tab. Right click on the left side and press ‘Import’. Copy the text file into the ‘Import String’ section at the top.
- Select ‘StreamUP Tools - OBSCord’ on the left hand side. We need to edit the information on the right.
- Open the ‘Discord Webhook URL Settings’ folder. Edit the ‘Value’ in the ‘Set argument’ command with your Webhook URL, then press ‘OK’
- Open the ‘OBS Screenshot File Location Settings’ folder. Edit the ‘Value’ in the ‘Set argument’ command to the desired location you want the screenshot to be saved. Make sure to use
/and not\. Also make sure to add a/at the end of the file path. Then press ‘OK’.- By default it will save the the ‘Your Pictures’ folder.
- Open the ‘OBS Screenshot File Name Settings’ folder. Edit the ‘Value’ in the ‘Set argument’ command to your desired file name for the screenshot, then press ‘OK’.
- Open the ‘OBS Screenshot File Extension Settings’ folder. Edit the ‘Value’ in the ‘Set argument’ command to either ‘JPG’ or ‘PNG’ depending on your preference, then press ‘OK’.
- Open the ‘OBS Source Name Settings’ folder. Open up OBS, select the source you want to screenshot. Press ‘F2’. Then copy the highlighted source name. Paste this name to replace the ‘Value’ in the ‘Set argument’ command, then press ‘OK’.
- Open the ‘DO NOT EDIT ANYTHING IN THIS GROUP’ folder. Open the ‘Execute Code’ command. Open the ‘References’ tab at the bottom, then right click the box below and press ‘Add reference from file…’
- You will need to add the following references that reside in:
C:\Windows\Microsoft.NET\Framework\v4.x.x. Wherex.xare numbers, newer versions of Streamer.bot should have an improved system of automatically finding the correct references.mscorlib.dllSystem.dllSystem.Net.Http.dllSystem.Runtime.Serialization.dll
- Now everything is set up you can add this action to any other action or channel point you have set up by adding it as a ‘Sub Action’ in your desired action.
Companion video
DISCLAIMER - By downloading this product you agree to not redistribute AND/OR sell it for any profit whatsoever. Feel free to completely edit this product and change it for your needs. We do not offer support on any modifications.
